

|
|
|
| Mon Oct 2, 2000 - 8:30 PM EDT - By James Hromadka | |
|
|
|
|
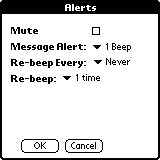 You
can also set in the @ctiveLink application
how you want to be notified of new messages. On the menu select Setup
| Alerts to bring up the pictured screen. Check Mute
so you won't be disturbed when you're in a Meeting. Message
Alert lets you choose from among 1-5 Beeps, 4 different Tones, and
eight other sounds, including Beethoven's 9th and 5th symphonies and Amazing
Grace! These alerts are played from the module itself, not the Visor.
You
can also set in the @ctiveLink application
how you want to be notified of new messages. On the menu select Setup
| Alerts to bring up the pictured screen. Check Mute
so you won't be disturbed when you're in a Meeting. Message
Alert lets you choose from among 1-5 Beeps, 4 different Tones, and
eight other sounds, including Beethoven's 9th and 5th symphonies and Amazing
Grace! These alerts are played from the module itself, not the Visor.
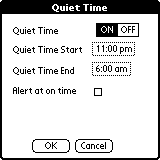 After
selecting an option and tapping OK, you'll
see a brief screen as the Visor updates the module with your changes.
The only thing missing is the option to preview the alerts. I had
to send myself a message to hear what it sounded like. When a message
comes in, press the module's hardware button to turn off the alert.
Most of the alerts are quite loud and long, so there shouldn't be any problems
with not hearing them.
After
selecting an option and tapping OK, you'll
see a brief screen as the Visor updates the module with your changes.
The only thing missing is the option to preview the alerts. I had
to send myself a message to hear what it sounded like. When a message
comes in, press the module's hardware button to turn off the alert.
Most of the alerts are quite loud and long, so there shouldn't be any problems
with not hearing them.
Another helpful option is Setup | Quiet Time, where you can select what hours you don't want to be disturbed by any alerts.
The @ctiveLink application also lets you view details on the module (Options | Module Information), such as serial number, software version, and AAA battery and internal battery voltage. You may as well leave the @ctiveLink on all the time, as the battery meter barely dipped in the week and a half I reviewed it. The @ctiveLink application remains on the Visor even when the @ctiveLink module has been removed.
BeamLink
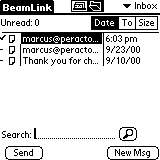 The
application that you will use the most with the @ctiveLink module is the
BeamLink
application, which allows you to send/receive wireless messages to any
email address or compatible pager numbers. When you run BeamLink,
a list of messages from the current folder are displayed. Here I
have the
Inbox listed. Tap the folder
name (Inbox) at the top right to change among your folders.
The
application that you will use the most with the @ctiveLink module is the
BeamLink
application, which allows you to send/receive wireless messages to any
email address or compatible pager numbers. When you run BeamLink,
a list of messages from the current folder are displayed. Here I
have the
Inbox listed. Tap the folder
name (Inbox) at the top right to change among your folders.
Nine default folders are included, and you can customize these to your
liking. To move messages to a folder, tap the paper icon next to
each message to "check" it off, then from the menu select Move To then
the appropriate folder. You can also delete multiple messages this
way using the Delete menu item. Finally I can move/delete more than
one message at a time! (I wish the Visor's Mail
application had this functionality)
Reading Messages >>
Copyright ©1999-2016 Smartphone Experts. All rights reserved :
Terms of Use : Privacy Policy
VisorCentral is not not affiliated with or endorsed by Handspring Inc in any way.