Tap
on the subject of the message that you want to read to bring up the full
message. Here you can reply, forward, delete, or move the message
to a folder. You can even print the message if you have PalmPrint
from Stevens Creek Software
installed. Messages default to a large font, but you can adjust the
default font to your liking.
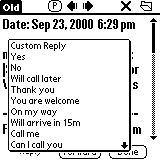 When
you tap Reply, a listing is shown of some
default replies (canned messages), so that you can quickly reply to a message
without typing anything. You can add/remove these canned messages
as needed by selecting Setup | Canned Messages
from within a folder. You can also choose Custom
Reply to respond to the message and type whatever you like.
When
you tap Reply, a listing is shown of some
default replies (canned messages), so that you can quickly reply to a message
without typing anything. You can add/remove these canned messages
as needed by selecting Setup | Canned Messages
from within a folder. You can also choose Custom
Reply to respond to the message and type whatever you like.
One nice thing about canned messages is that if someone sends you a
message from the SkyTel website or
using something like a PageWriter, they can setup custom responses that
you can use. For example, my wife can send me a message that says
"What do you want for dinner?" with responses of "Pizza", "Chinese", etc.
When I receive the message, I tap Reply to
bring up a list of her responses (they will have an * next to them) and
select the appropriate response. You could conceivably have entire
conversations with someone without needing to type anything.
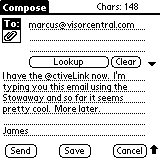 When
you do want to type a message, BeamLink makes
it easy. Tap New Msg to bring up a blank
message. Tap the Lookup button to bring
up the entries from Address Book, and then
tap on the email address you wish to send to. One nice thing that
BeamLink
does is give you a listing of email, page, work, and home numbers in the
Lookup
screen -- you can select and unselect which ones to list (I suggest you
only list email addresses and maybe pager numbers). You can tap on
the hyphen to select multiple names, then tap Add
to return to the message. One thing that I should mention is that
if you use the search (magnifying glass) function, it searches within words.
Searching for "mad" would turn up "Hromadka" and "Madison".
When
you do want to type a message, BeamLink makes
it easy. Tap New Msg to bring up a blank
message. Tap the Lookup button to bring
up the entries from Address Book, and then
tap on the email address you wish to send to. One nice thing that
BeamLink
does is give you a listing of email, page, work, and home numbers in the
Lookup
screen -- you can select and unselect which ones to list (I suggest you
only list email addresses and maybe pager numbers). You can tap on
the hyphen to select multiple names, then tap Add
to return to the message. One thing that I should mention is that
if you use the search (magnifying glass) function, it searches within words.
Searching for "mad" would turn up "Hromadka" and "Madison".
Attachments! >>