If you want something to listen to MP3 files on your desktop, Good Technology
also includes the free version of of MusicMatch Jukebox
with the SoundsGood. I'm not going to go into all of the applications
features, but you can find a listing at the Music
Match website. Of interest for SoundsGood
owners is the ability to create your own MP3s and the ability to burn a
CD with MusicMatch --
both of these features are faster if you spend the $19.99 to upgrade to
MusicMatch Plus.
You can also use MusicMatch to transfer
files to the SoundsGood. Set the Visor+SoundsGood into its cradle
and run the Connect application. Then inside of MusicMatch,
select Options | Send to Good Desktop.
This will bring up the SoundsGood desktop and add your file(s) to the queue.
Click Get to begin the transfer. As the Good Desktop is still used
to transfer files, the only advantage of MusicMatch
is that you can send a song you are currently listening to on your PC to
your Visor in fewer steps.
Is the Sound Good?
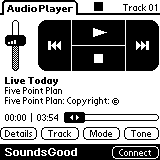 Ok, so the
music is on my SoundsGood and it's time to see how it sounds. When
you first insert the SoundsGood, a brief Good splash screen appears for
a moment and then takes you into AudioPlayer. Here you can use standard
audio controls and a few advanced audio features.
Ok, so the
music is on my SoundsGood and it's time to see how it sounds. When
you first insert the SoundsGood, a brief Good splash screen appears for
a moment and then takes you into AudioPlayer. Here you can use standard
audio controls and a few advanced audio features.
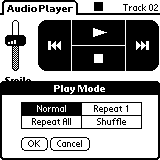 Tap
the Mode button to allow you to change between
Normal play, repeating the current track (Repeat 1), Repeating the playlist
after it finishes (Repeat All), and randomly playing tracks (Shuffle).
Tap
the Mode button to allow you to change between
Normal play, repeating the current track (Repeat 1), Repeating the playlist
after it finishes (Repeat All), and randomly playing tracks (Shuffle).
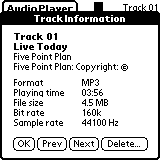 Tap
Details to bring up track information and
other information. You can also delete a track from this screen.
Notice that Details also shows the Format
(MP3). According to Good Technology's
website, other formats like WMA will be coming. The SoundsGood's
flash ROM can be upgraded, so it won't be a problem incorporating new features
into the SoundsGood down the line.
Tap
Details to bring up track information and
other information. You can also delete a track from this screen.
Notice that Details also shows the Format
(MP3). According to Good Technology's
website, other formats like WMA will be coming. The SoundsGood's
flash ROM can be upgraded, so it won't be a problem incorporating new features
into the SoundsGood down the line.
More on Audio >>